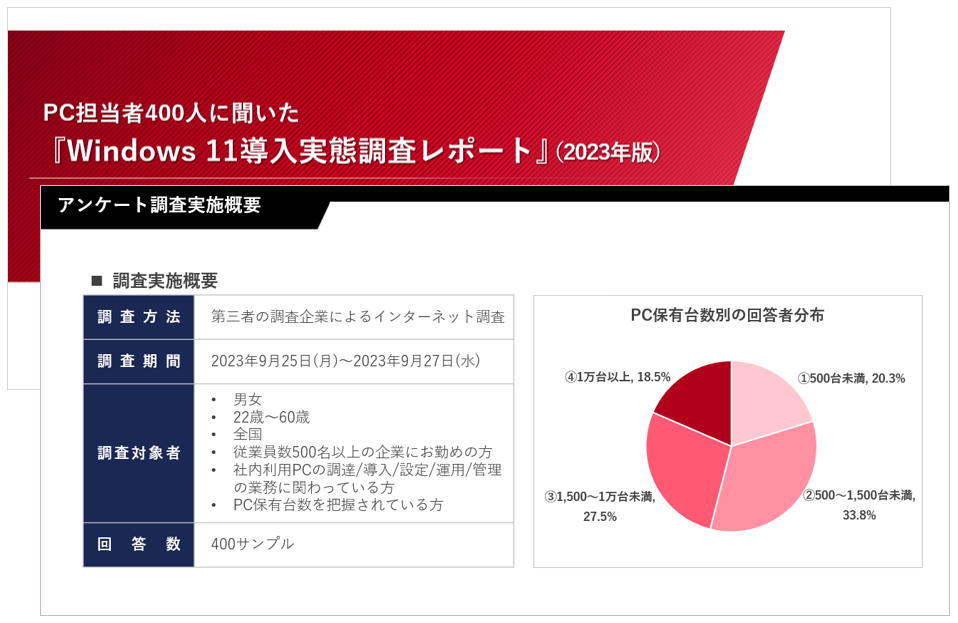Windows 11を初期化する方法は2つ!それぞれの手順を詳しく解説
Windows 11を利用中にトラブルが発生した際や、PCのユーザー変更を行う際には、初期化が必要です。初めてWindows 11の初期化を行う際は、作業手順について不安を感じることもあるでしょう。
Windows 11を初期化する方法
Windows 11を初期化する方法は、大きく分けて2つあります。データを残して設定やアプリをリセットする方法と、データをすべて削除して初期化する方法です。以下にそれぞれの方法の手順と注意点を示します。
データを残して設定やアプリを削除する方法
1つ目は、データを残して設定やアプリを削除する初期化方法です。この方法は、主にPCの利用中に発生した、原因特定が難しいトラブルを解決するためにとられる方法です。「デスクトップ」「ドキュメント」「ピクチャ」「ミュージック」「ビデオ」などに保存されたデータを保持した状態で初期化するため、初期化後、これらをバックアップから戻す手間が省けます。
この初期化方法では、Microsoftアカウントでサインインした際にクラウド経由で同期されるデータや、IMEのユーザー辞書なども基本的には保存されます。とはいえ、トラブルが発生してデータが保存されない事態も起こり得ます。万が一に備えて、バックアップを取得したうえで実施するのが望ましいでしょう。
この方法での初期化手順は、以下のとおりです。
- Windowsの[スタート]ボタンをクリックし、歯車アイコンの[設定]をクリックします。
- [設定]画面の左のメニューから[システム]をクリックし、右側のメニューを下にスクロールして[回復]をクリックします。
- [回復オプション]のうち、[このPCをリセット]から[PCをリセットする]をクリックします。
- [オプションを選択してください]から[個人用ファイルを保持する]を選択してクリックします。
- [Windowsを再インストールする方法を選択します]から[ローカル再インストール]を選択しクリックします。
- [追加の設定]画面から現在の設定内容を確認して[次へ]をクリック。現在の設定に表示された内容を変更する場合は、[設定の変更]をクリックして変更し、[確認]をクリックします。
- [このPCをリセットする準備ができました]と表示された画面から、[リセット]を選択して実行します。
- 自動的に再起動が行われ、初期化が実行されますので、完了するまで待機します。
すべてのデータを削除する方法
次に、すべてのデータを削除して初期化する方法です。これはPCを別のユーザーへ割り当てる場合や、PCを処分する場合にとられる方法です。データをすべて削除して初期化するため、OS内のシステム設定はもちろん、個人設定やアプリも含めすべて削除し、工場出荷時の状態に戻します。
この方法での初期化手順は「データを残して設定やアプリを削除する方法」とほとんど同じなのですが、手順4が「[個人用ファイルを保持する]を選択する」ではなく「[すべて削除する]を選択する」であるという点に違いがあります。
すべてを削除する初期化方法の手順は、以下のとおりです。
- Windowsの[スタート]ボタンをクリックして、歯車アイコンの[設定]をクリックします。
- [設定]画面の左のメニューから[システム]をクリックし、右側のメニューを下にスクロールして[回復]をクリックします。
- [回復オプション]のうち、[このPCをリセット]から[PCをリセットする]をクリックします。
- [オプションを選択してください]から[すべて削除する]を選択してクリックします。
- [Windowsを再インストールする方法を選択します]から[ローカル再インストール]を選択しクリックします。
- [追加の設定]画面から現在の設定内容を確認して[次へ]をクリック。現在の設定に表示された内容を変更する場合は、[設定の変更]をクリックして変更し、「確認」をクリックします。
- [このPCをリセットする準備ができました]と表示された画面から、[リセット]を選択して実行します。
- 自動的に再起動が行われ、初期化が実行されますので、完了するまで待機します。
初期化を行ううえでの注意点
PCを初期化するにあたっては、作業の前に確認しておきたい注意点がいくつかあります。それぞれについて順番に解説します。
初期化作業を行うための時間を確保する
PCを初期化するためには、一定の作業時間が必要になります。予期しないトラブルの発生も考慮して、少なくとも半日、可能であれば丸1日を作業時間として確保するようにしておくといいでしょう。対象PCを利用中の社員には代替機を手配する、もしくは社員が休暇中に作業を行うなど、業務に支障を来さないような配慮が求められます。
バッテリーや電源アダプターの接続状態を確認する
初期化中に電源が切れてしまうと予期しないトラブルを引き起こす可能性があるため、バッテリーや電源アダプターの接続状態をしっかりと確認しておくようにしましょう。
必要なデータのバックアップを取る
必要なデータのバックアップを取っておくことは、万が一データが消えてしまった場合のために欠かせない作業です。取得したバックアップファイルはUSBメモリーや外付けのストレージ、もしくはクラウド上に保存しておきましょう。
Microsoftのアカウントを確認しておく
Microsoftのアカウントを使用してPCにサインインしている場合、サインインに必要な情報であるメールアドレスとパスワードは、必ず控えてしておきます。これらを失念してしまうと、初期化前と同様の設定でPCを使用できなくなるためです。
BitLocker回復キーをメモしておく
初期化後にPCを起動した際に、BitLocker回復キーの入力を要求されることがあります。入力しなければPCにアクセスできなくなるため、事前にメモしておく必要があります。
初期化がうまくいかないときは
PCの初期化がうまくいかないときは、以下の方法を試してから再度実行してみましょう。
周辺機器をPCから取り外す
スピーカー、USBメモリー、ドッキングステーションなど、周辺機器をすべて取り外します。周辺機器を接続したままで初期化すると、周辺機器のデバイスドライバに起因した不具合が発生する可能性があるためです。初期化中に途中で停止してしまうと予期せぬ不具合を引き起こす可能性があるので、できるだけ接続中の周辺機器は外しておくことが望まれます。ただし、デスクトップPCでの初期化作業に必要なキーボードやマウスは例外です。
PCの放電を行う
PCの内部に熱がこもった状態になった場合は、PCから周辺機器をすべて取り外した状態で数分間放電することで、症状を落ち着かせることができます。その後、もう一度初期化を実施してみましょう。
ドライブの空き容量を増やす
PCのCドライブの空き容量を増やすことで、初期化失敗を回避できることもあります。ディスククリーンアップを行う、不要ファイルやテンポラリーファイルを削除するなどによって、ディスクの空き容量を増やせます。ドライブの空き容量を増やしたあとで、もう一度初期化を実施してみましょう。
ドライブのエラーチェックを行う
ストレージのエラーチェック(ドライブのスキャン)を行うことで、エラーがあるドライブを特定できます。「このドライブを修復する」といったメッセージが表示されるので、表示に従って修復を試みます。エラーが修復されたら、もう一度初期化を実施してみましょう。
セキュリティソフトをアンインストールする
セキュリティソフトのリアルタイムスキャンが走り、初期化を妨げている可能性も考えられます。このような場合は、セキュリティソフトをアンインストールすることで問題を解決できます。セキュリティソフトによっては、レジストリからアンインストールできるツールが用意されていることがあります。そのような場合は、このツールを使用して削除するといいでしょう。
もしアンインストールツールが用意されていない場合は、一般のソフトウェアと同様の方法で「プログラムの追加と削除」からアンインストールを行います。セキュリティソフトのアンインストール後、もう一度初期化を実行してみましょう。
状況に合わせた適切な方法で初期化を
Windows 11を初期化するための2つの方法を紹介しました。トラブル解決が目的の場合には、作業負担の少ない「データを残して設定やアプリを削除する方法」、PC所有者が変わる場合やPCを処分する場合には「すべてのデータ削除する方法」と、用途に応じた初期化方法を選ぶといいでしょう。
当社では、PCに関するお役立ちコラム・ダウンロード資料を無償で公開しています。Windows 11関連記事も充実していますので、ぜひあわせてご覧ください。
Windows 11コラムはこちら
また、当社が独自で調査した「PC担当者400人に聞いた!『Windows 11導入実態調査レポート』」では、他社の導入状況について詳しく説明しています。こちらもぜひご覧ください。
関連コラム
Windows 11の記事一覧
Windows 11導入実態調査レポート(2023年版)
全国のPC担当者(従業員数500名以上の企業)400人に実施したアンケート調査レポートです。他社の導入状況や抱えているPC運用の課題と、三菱HCキャピタルITパートナーズならではの解決策をご紹介します。